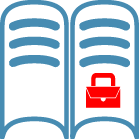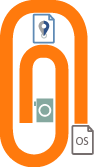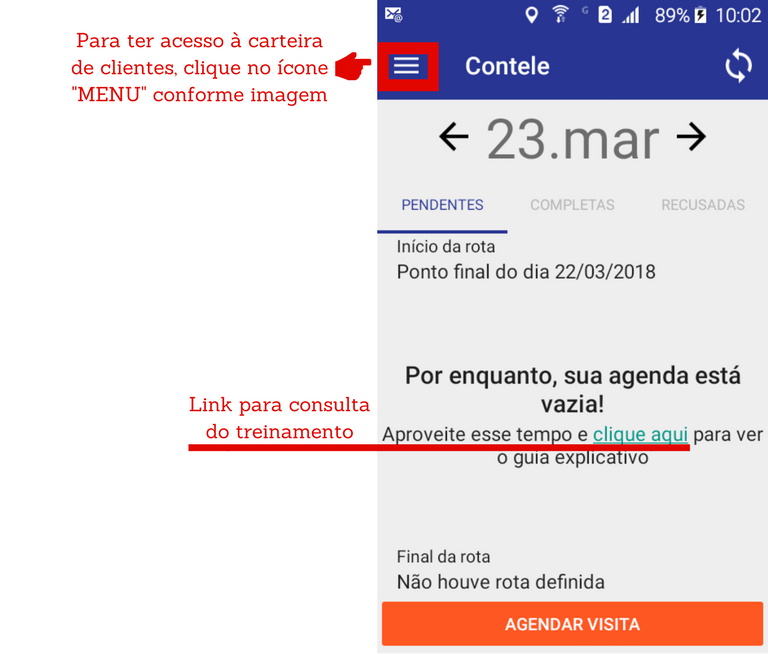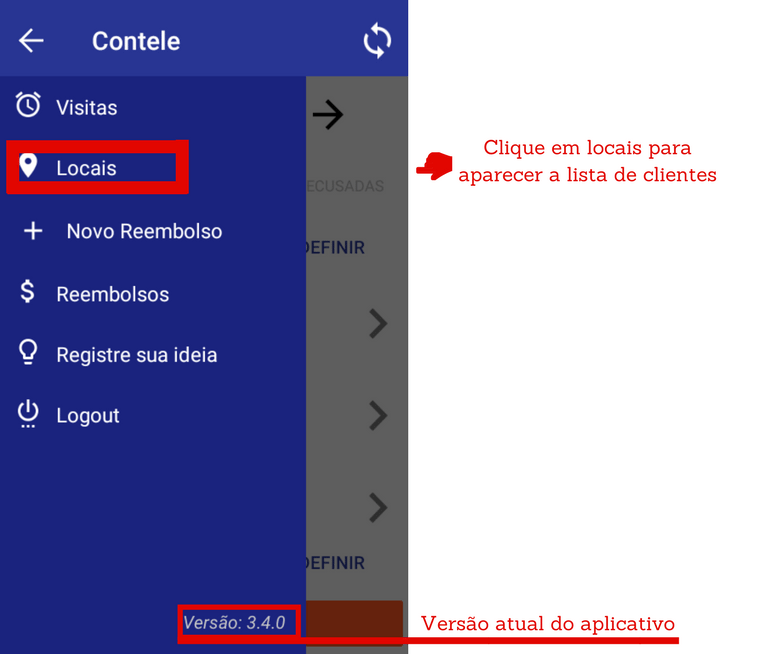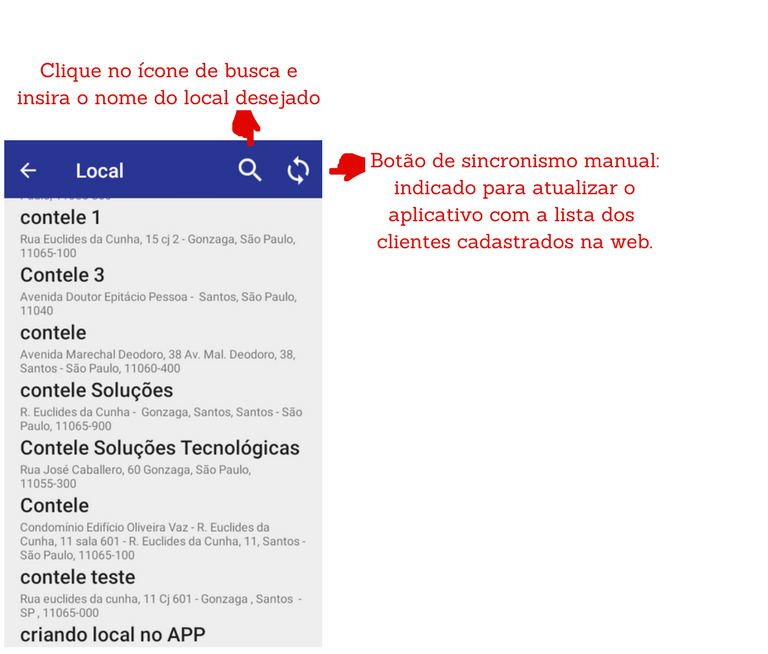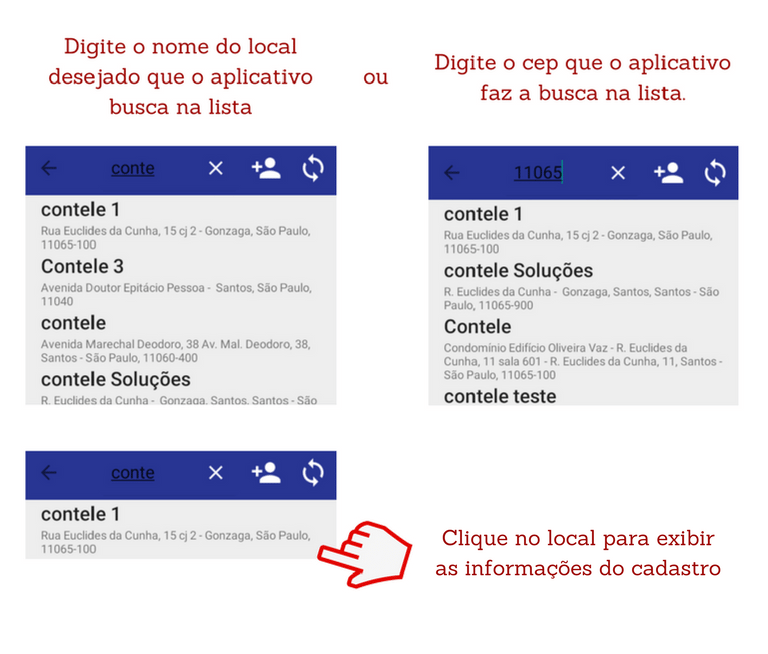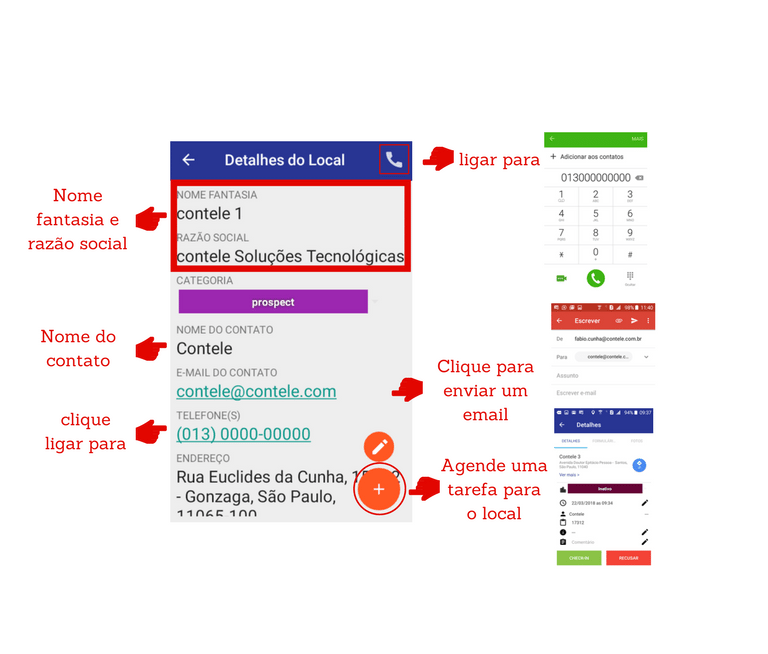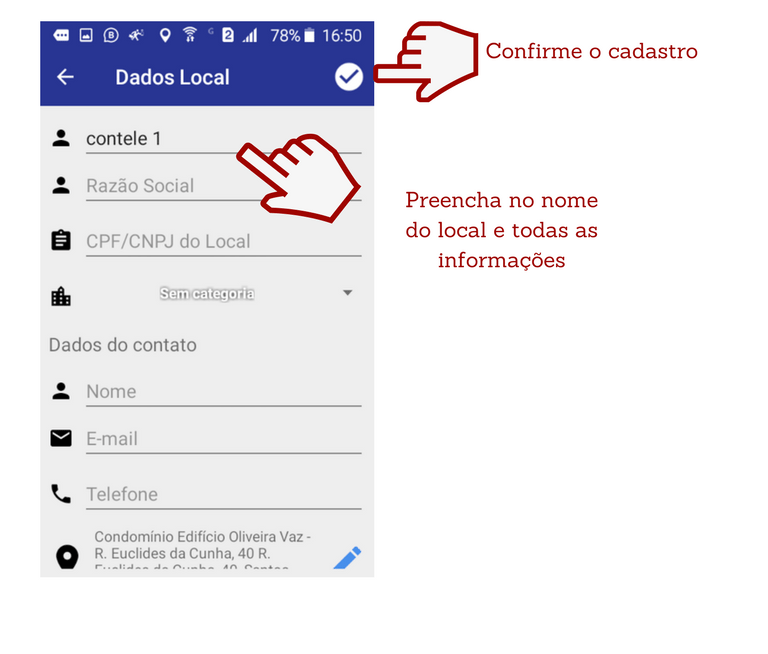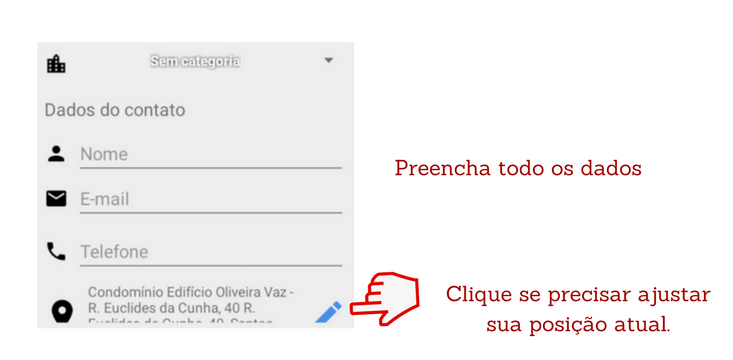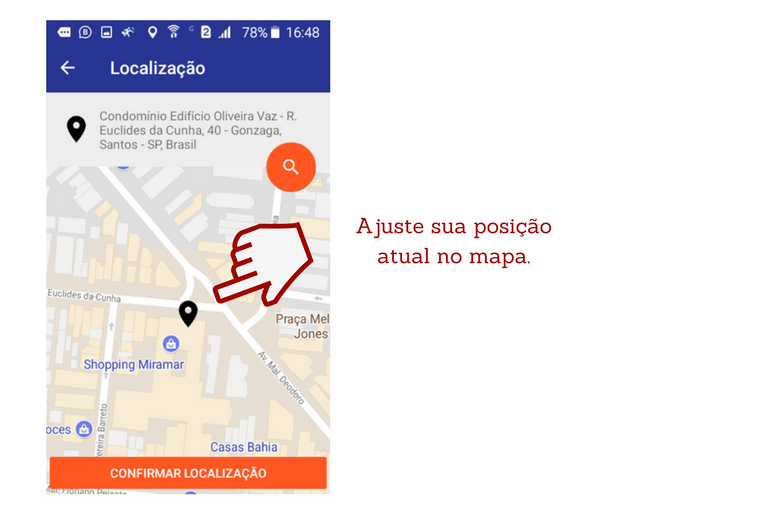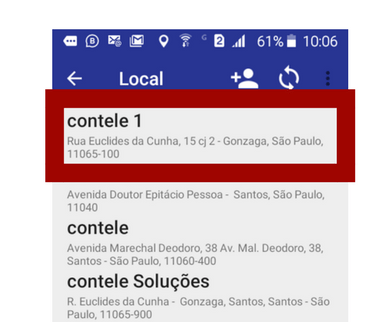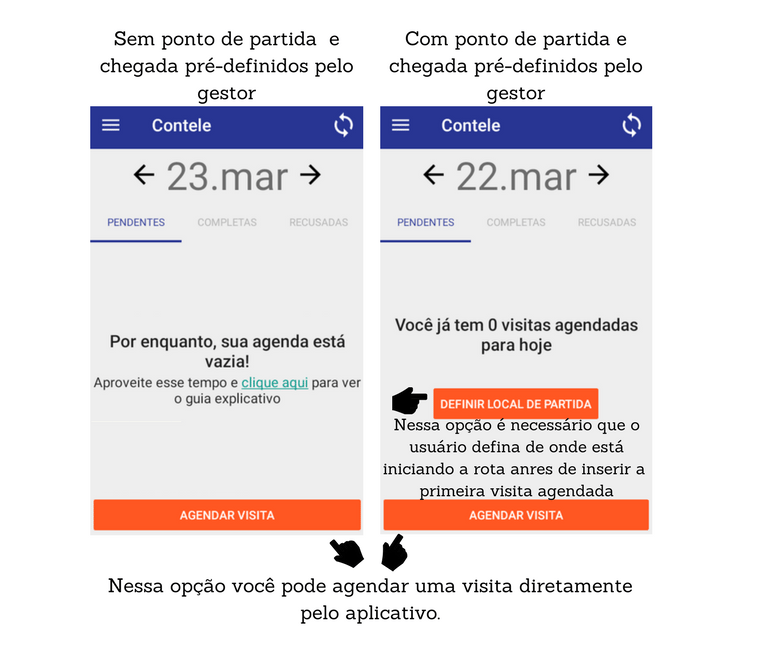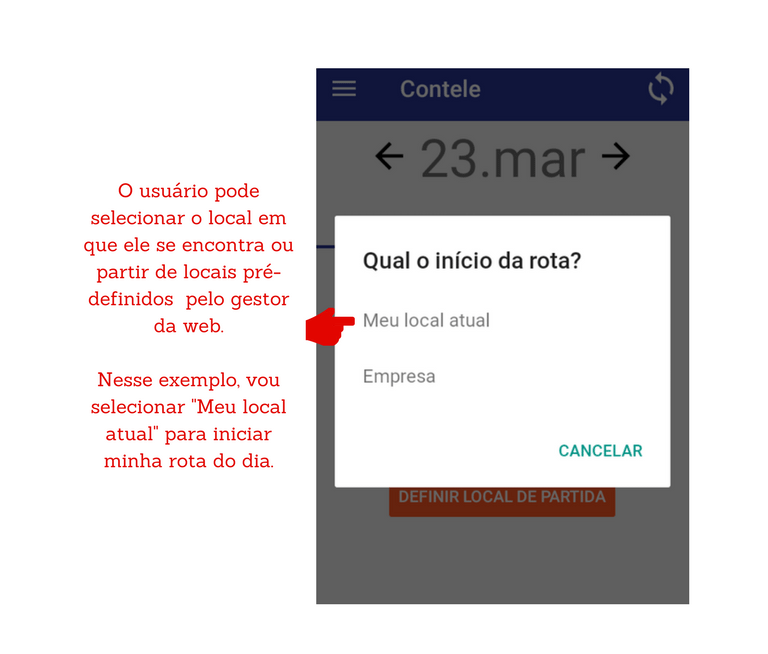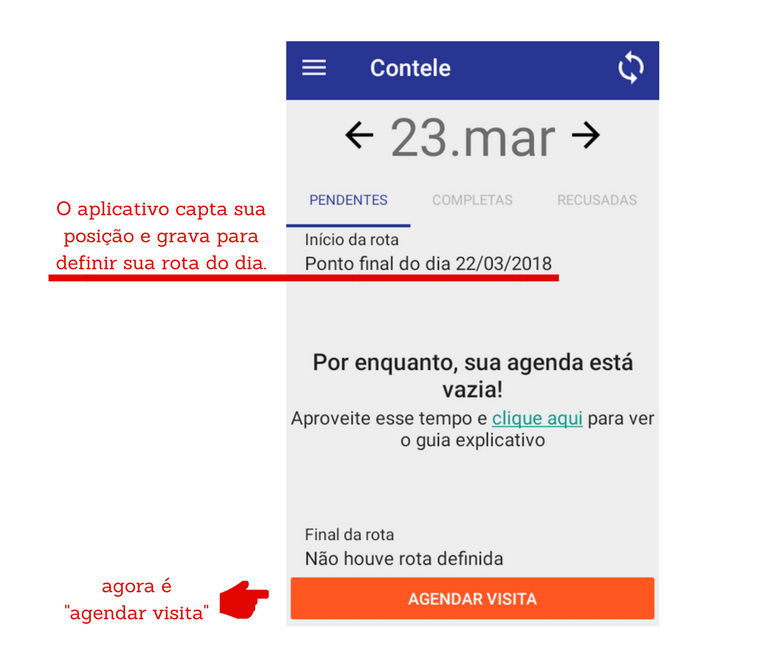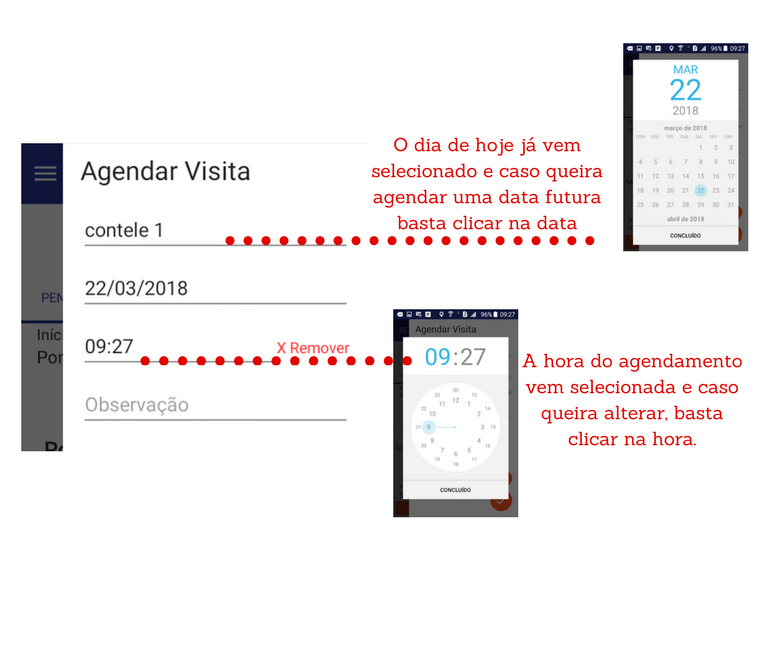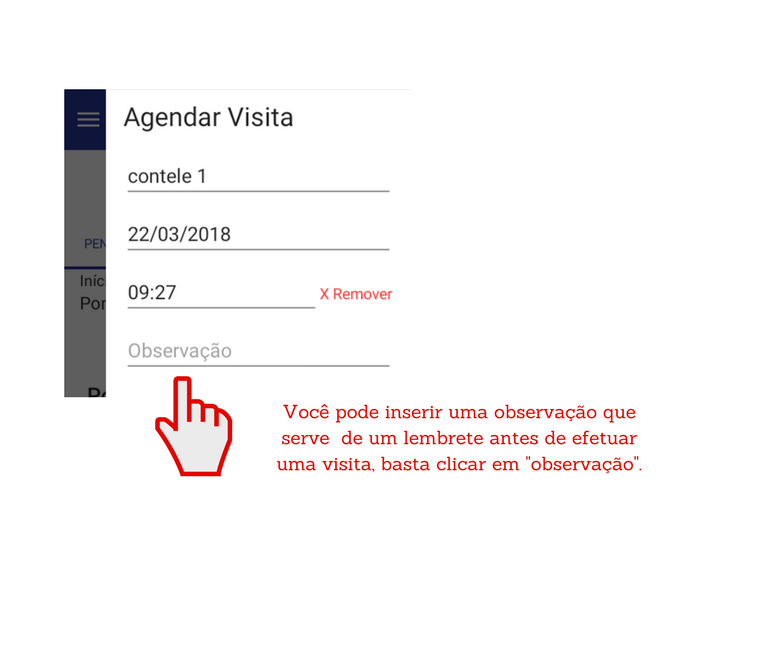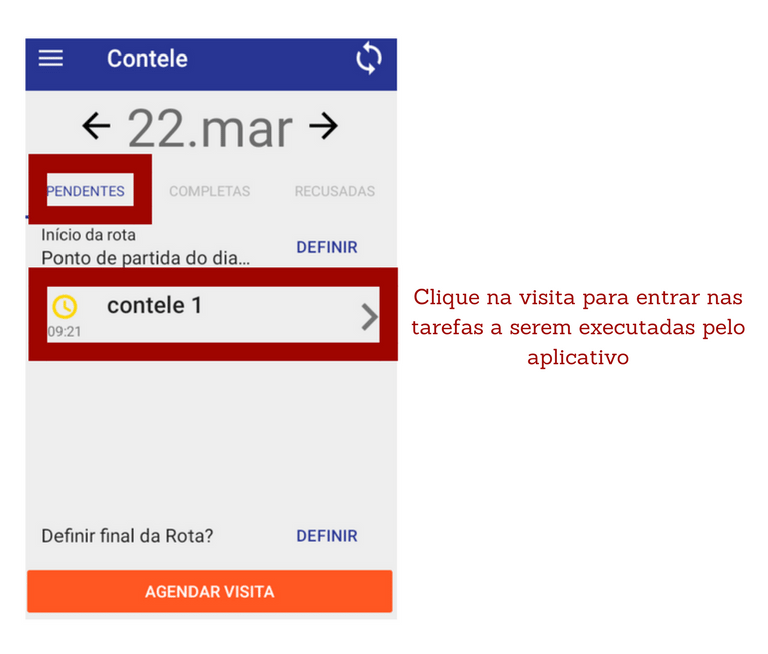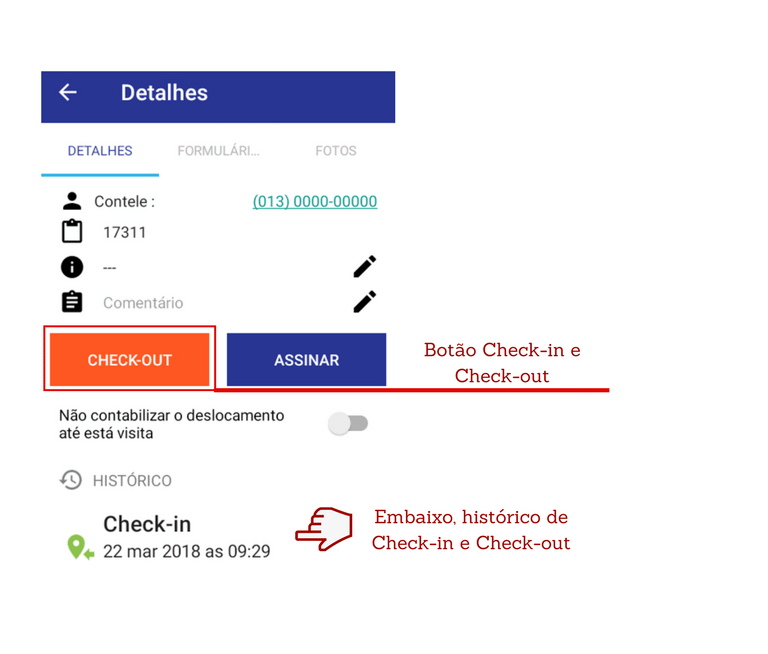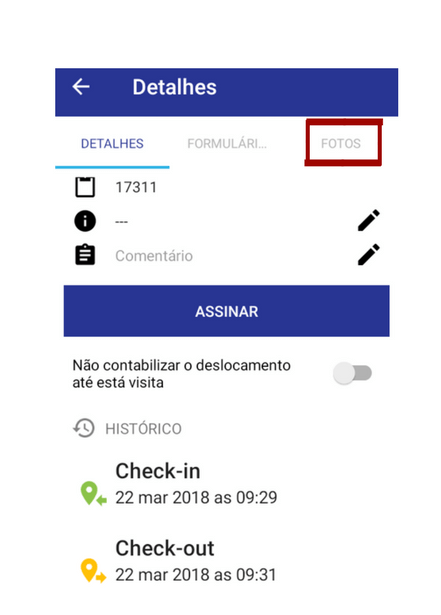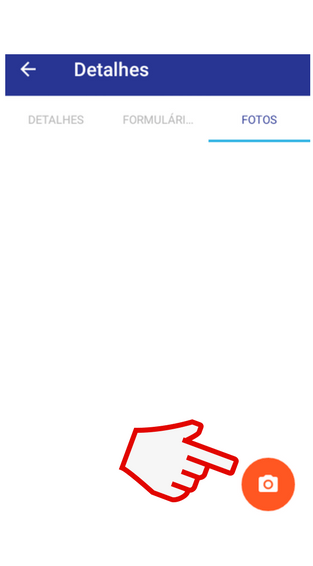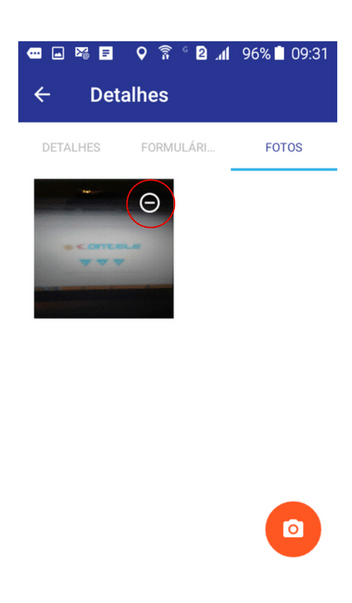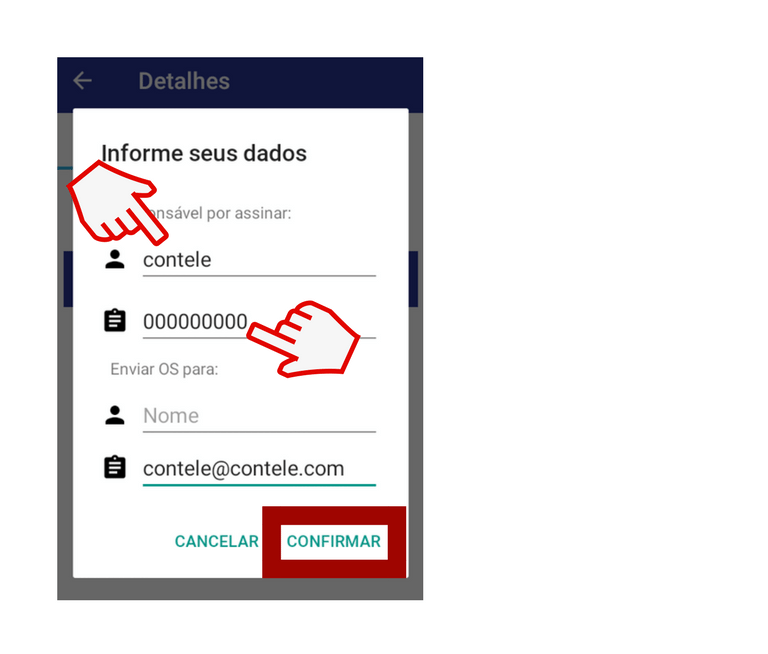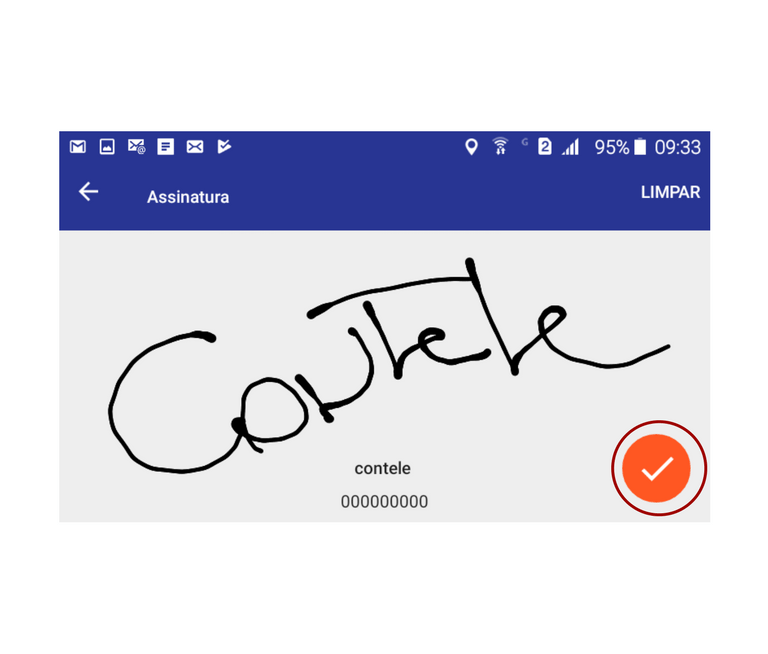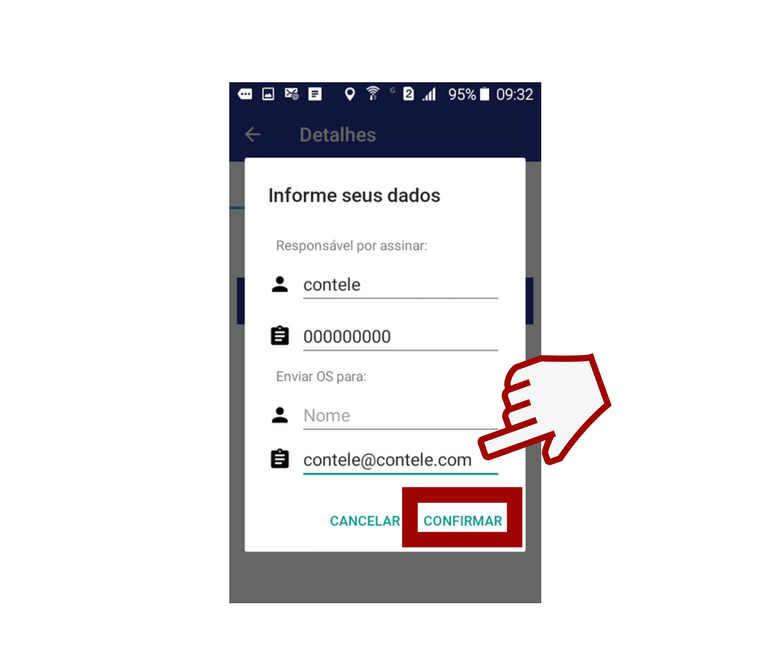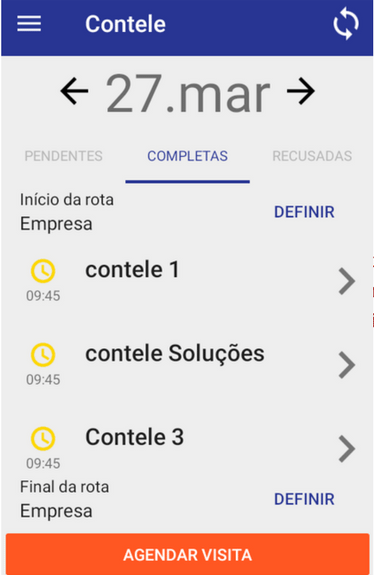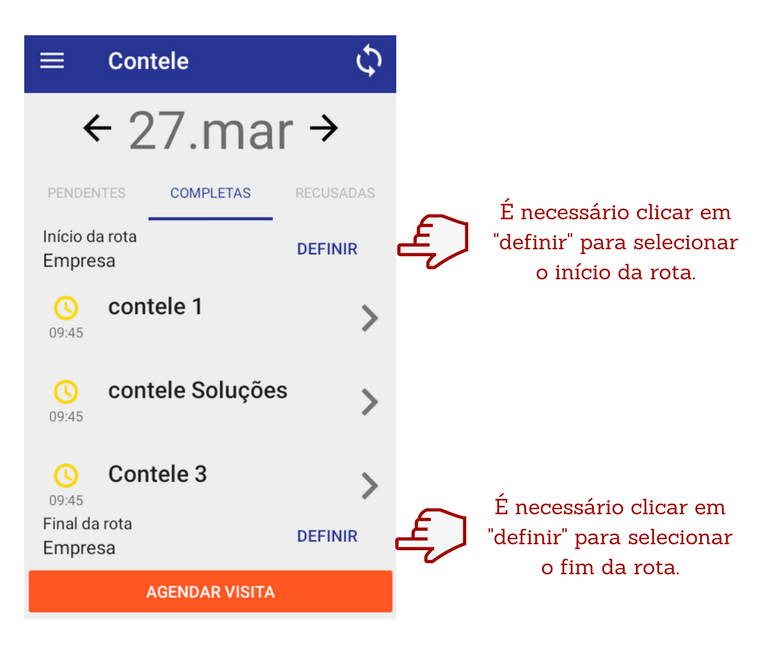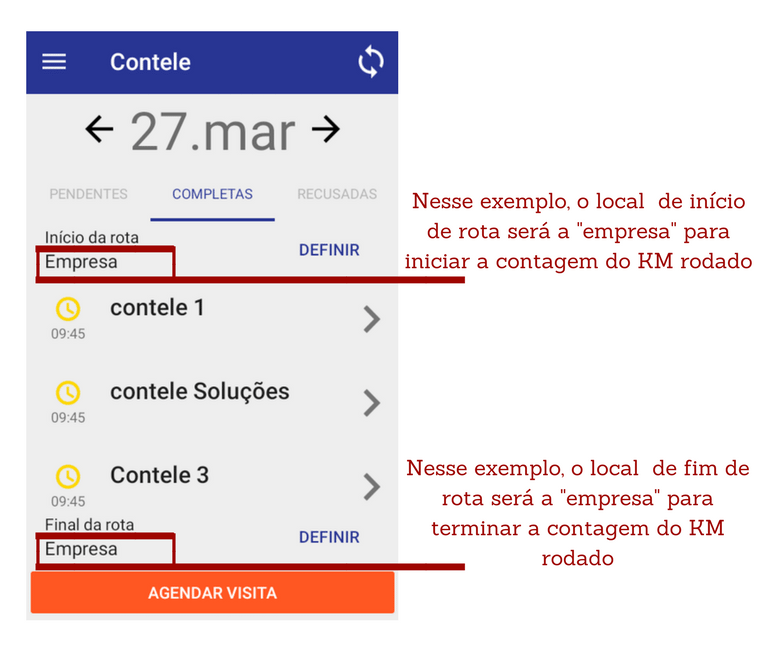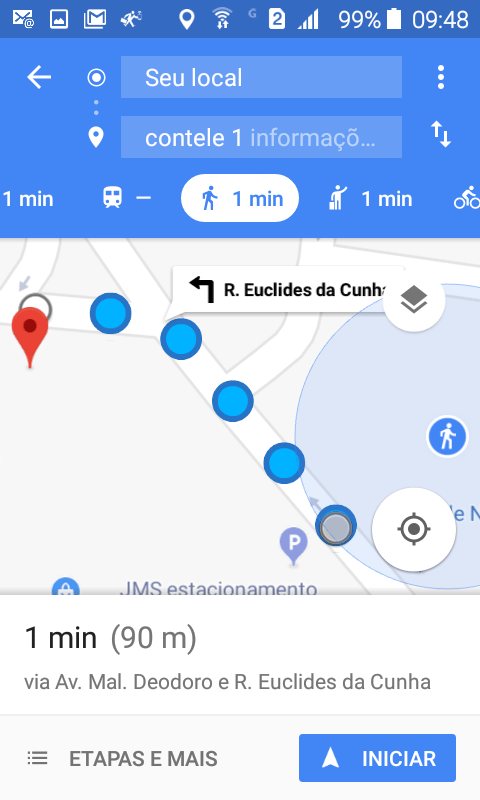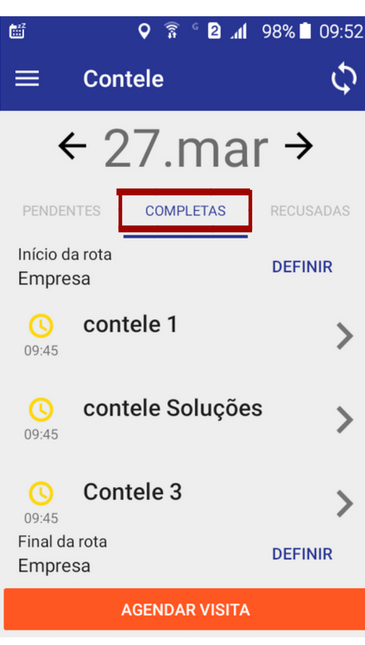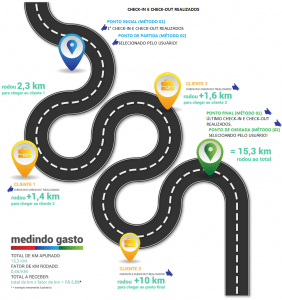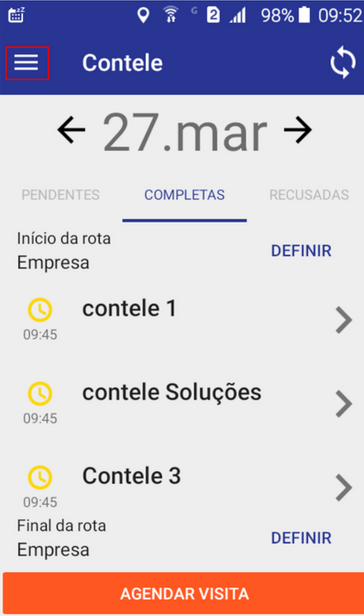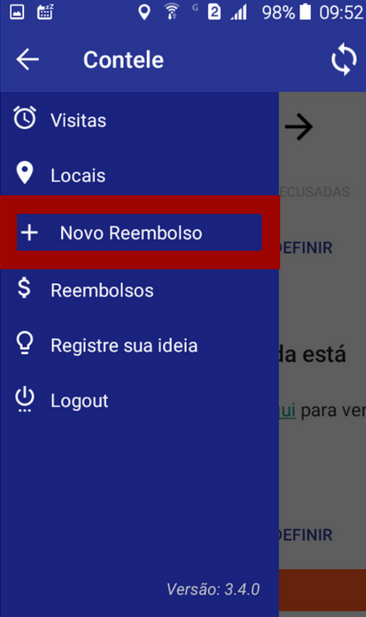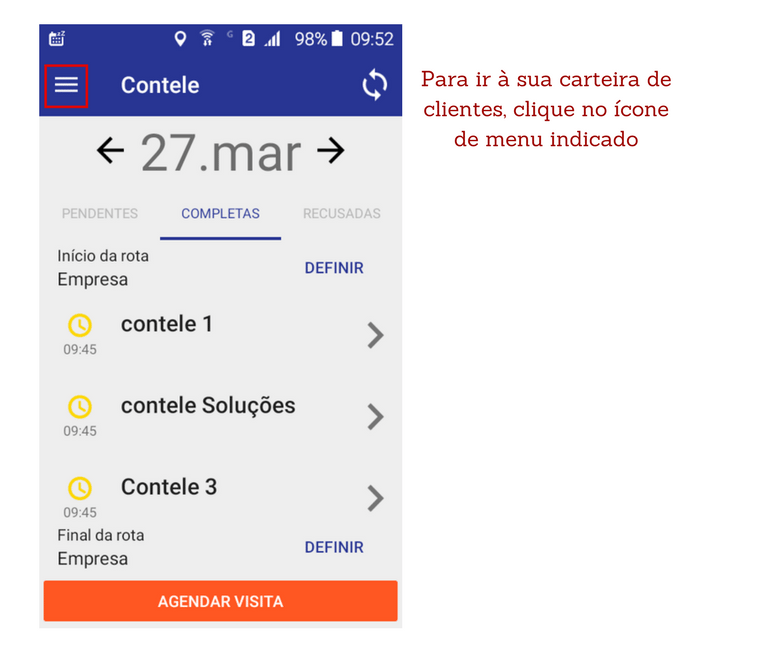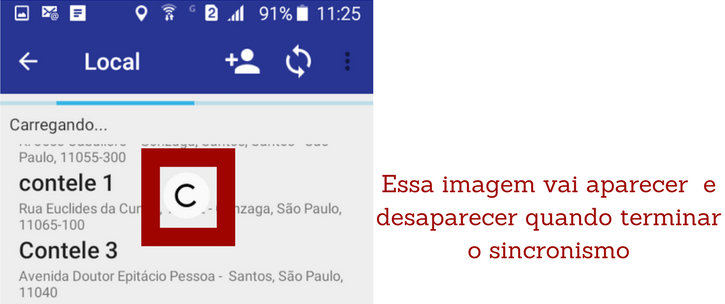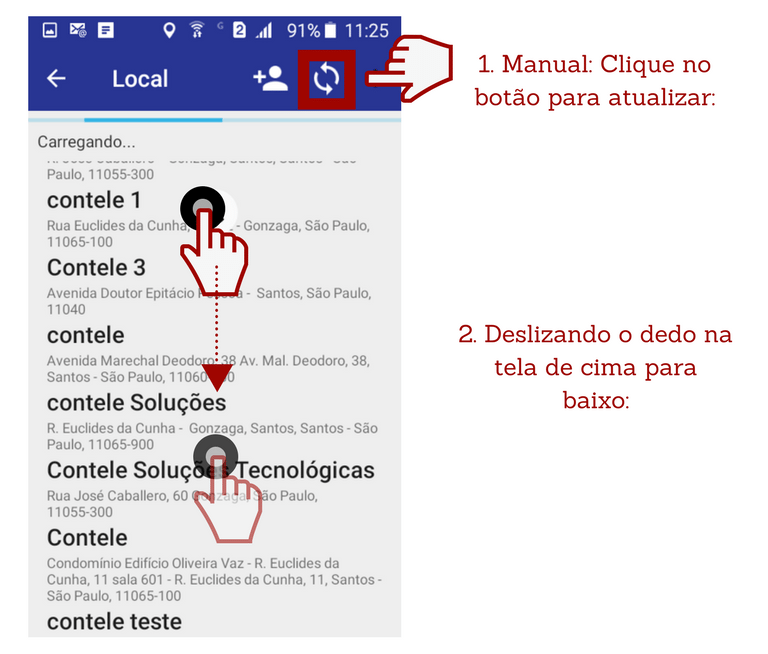Treinamento para uso do aplicativo
Contele Gestor de Equipes!
Abaixo, escolha um dos guias explicativos:
A – Guia para acessar o cadastro do LOCAL
B – Guia para cadastrar um LOCAL novo pelo aparelho
C – Guia para inserir um LOCAL já cadastrado na agenda
D – Guia para efetuar check-in e check-out feedback das visitas, fotos e assinatura digital
E – Guia para realizar reembolso de gastos
F – Dicas de uso para check-in e check-out
Guia para acessar o cadastro do LOCAL
Passo 1
Clique no ícone do menu e escolha > Locais para ter acesso a carteira de Locais
Passo 2
Na tela de LOCAIS, escolha um Local da lista ou pesquise pela função “Procurar”. O botão de sincronismo serve para “atualizar” sua lista de Locais.
Passo 3 (após selecionar o LOCAL)
Ao selecionar o local você tem acesso ao cadastro e com isso você pode:
Clique para Enviar um email
Ao selecionar o e-mail como meio de comunicação,
seu aparelho perguntará qual o aplicativo que você quer usar para enviar a mensagem. Escolha, escreva, envie e pronto!
Clique para ligar
Ao selecionar o telefone como meio de comunicação,
seu aparelho perguntará qual é o aplicativo que você quer usar para realizar a ligação. Escolha, ligue, fale e pronto!
Inserir na agenda uma visita
Ao clicar no ícone de + você agenda uma visita no LOCAL e pode realizar o check-in na sequência!
B
Guia para cadastrar
novo LOCAL pelo aparelho
Passo 1
Ir a carteira de clientes conforme abaixo:
Passo 2
Selecione o ícone conforme abaixo para abrir o menu de novo local:
Passo 3
Preencha os dados corretamente nos campos Nome e dados do Contato.
Se estiver no local do LOCAL, o sistema busca sua localização atual automaticamente. Caso não esteja no Local siga o próximo passo, o passo 3.1.
3.1 – Não estou no local
Caso não esteja no local do cliente,
você deve clicar no campo Endereço para abrir o Cadastro Manual:
Passo 3.1.1
Preencha os campos de dados do cliente corretamente:
Passo 3.1.2
Confirme o preenchimento do cadastro:
Pronto! Cliente Contele 1 cadastrado com sucesso!
Você pode cadastrar mais LOCAIs, agendar uma tarefa ou realizar o Check-in neste LOCAL.
C
Guia para inserir
cliente cadastrado na agenda
Passo 1
Existem dois fluxos possíveis a serem executados e o seu fluxo a fazer vai depender da configuração do gestor web , conforme imagem abaixo:
Passo 2
Clique para escolher um LOCAL.
Passo 3
Pesquise o LOCAL ou localize-o na sua carteira.
Você pode selecionar na lista, ou procurar no botão Lupa:
Passo 4
Você pode editar os dados em dia da visita e hora da visita.
E você também pode escrever uma observação antes de visitar o cliente.
Tarefa agenda com sucesso! A tarefa fica em Pendentes no dia agendado.
D
Guia rápido para Check-in & Check-out das tarefas,
fotos e assinatura digital
Passo 1: acessando detalhes
Inicie o acesso aos detalhes da visita. É só clicar na seta ao lado do cliente escolhido:
Passo 1.1
Agora, entenda para que serve cada campo do menu detalhes da visita:
Passo 2: check-in e check-out
Em detalhes, basta clicar no botão verde de check-in
para registrar a chegada ou presença no LOCAL.
Assim que a chegada é registrada,
o mesmo botão se transforma em botão verde de check-out.
O registro do check-in e out da visita fica no campo Histórico,
logo abaixo do botão verde. Veja:
Passo 3: Fotos no Ponto de Interesse
Para iniciar os anexos de fotos das visitas realizadas,
clique no campo Fotos que fica no topo da tela detalhes da visita.
Aperte o botão câmera para capturar nova foto:
Você pode adicionar até 04 fotos por visita!
Descarte ou salve a foto clicada:
Você tem a opção de remover a foto,
no símbolo de subtração que fica no canto interior da imagem:
E, caso queira clicar uma nova foto, aperte de novo no botão câmera!
Para voltar aos detalhes da visita, clique em Detalhes no menu superior.

Para obter a assinatura digital do cliente,
clique no botão azul assinar, no menu detalhes:

Ao clicar em assinar, uma janela vai requisitar que você
digite o nome e o número do documento (RG ou CPF) do cliente:
Passo 4.2
A tela de assinatura é ampla. O cliente pode assinar até mesmo com o dedo.
Após captar a assinatura do cliente, clique no botão azul de confirmação.
Siga a imagem:
Passo 4.3
Ao clicar no botão azul de confirmação, uma nova janela vai requisitar
o nome e o e-mail do destinatário escolhido para receber a O.S.
Preencha com os dados corretos. Veja:
Pronto! Parabéns. Você completou todo o fluxo de trabalho do aplicativo.
Observe que a visita saiu do status pendente para completa:
E
Guia de Reembolso pelo Contele Gestor de Equipes
Passo 1
“O que é LOCAL?”:
LOCAL: É qualquer local que possa ter um Check-in. Pode ser um cliente, a casa do vendedor, matriz da empresa, fornecedores, parceiros, locais de entrega, prospects, leads e etc.
Entrada ou presença no LOCAL: Check-in
Saída do LOCAL: Check-out
Existem dois métodos para definir o ponto de partida e chegada no Contele Gestor de Equipes:
Método 01-) Reembolso sem ponto de partida e chegada definidos pelo gestor web:
Ponto de partida da rota: primeiro Check-in com Check-out realizado do dia
Ponto de chegada da rota: último Check-in com Check-out realizado do dia
Método 02-) Reembolso com ponto de partida e chegada definidos pelo gestor web:
Ponto de partida da rota: Meu local atual ou um local pré-definido pelo gestor web
Ponto de chegada da rota: Meu local atual ou um local pré-definido pelo gestor web
Visitas pendentes: todos os LOCAIS que aguardam Check-in com Check-out
Visitas completas: todos os LOCAIS que foram dados Check-in e Check-out
Passo 2
Conheça como funciona os dois métodos para definir o ponto de partida e o ponto de chegada das rotas no Contele Gestor de Equipes.
1° método: Reembolso sem ponto de partida e chegada definidos pelo gestor web:
Por padrão, o Contele Gestor de Equipes utiliza o endereço do primeiro check-in do dia como ponto de partida e as visitas agendadas ficam ordenadas com status pendente.
Bom saber: O ponto de partida pode ser a casa do vendedor,
como pode ser a porta de saída da empresa ou a primeira visita agendada do dia:
2° método: Reembolso com ponto de partida e chegada definidos pelo gestor web:
Nessa configuração, o Contele Gestor de Equipes utiliza o endereço do ponto de partida e chegada das visitas que são pré-definidos na web pelo gestor.
Bom saber: Basta selecionar o local pré-definido ou informar o local atual que o sistema já entende que é o ponto de partida ou chegada:
Passo 3
Dicas de trincheiras
O App Contele Gestor de Equipes possui integração com o navegador do Google Maps e te leva às visitas por meio da melhor rota sem trânsito.
Basta clicar no ícone abaixo para abrir a janela Navegação: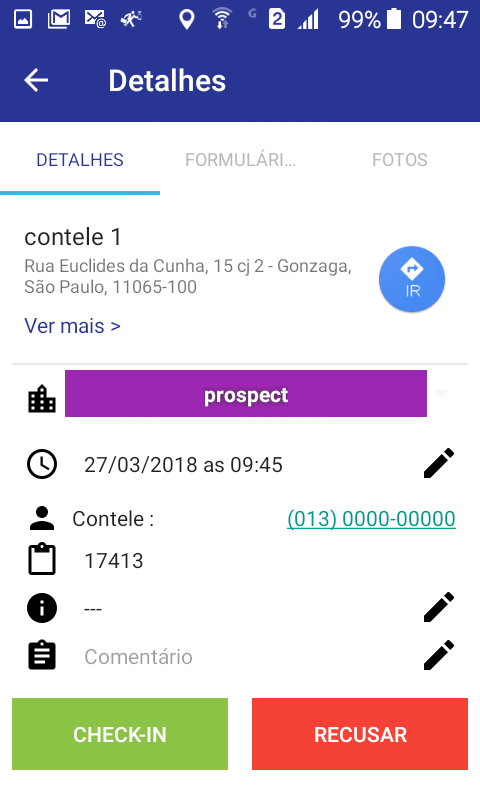
Perceba o trajeto definido entre o local atual (A) e a primeira visita (B).
Configurado com Google Maps, Contele Gestor de Equipes localiza o seu endereço e define a melhor rota para cada visita.
Passo 4
Menus diferentes
Após efetuado check-in e check-out em uma visita agendada, ela muda de status e vai para a lista de visitas completas.
O somatório dos pontos de partida e chegada e as visitas completas formam o total de KM rodado:
Casa do funcionário – VISITA 02 – VISITA 03 – VISITA 04 – Casa do funcionário
Veja!
Passo 5
Menu Reembolso de Gastos
O Contele Gestor de Equipes contabiliza para Reembolso todas as visitas com check-in e check-out.
As visitas que não tiverem check-in e check-out precisam ser aprovadas e editadas manualmente no sistema pelo gestor.
A partir das visitas completas o sistema calcula, por exemplo:
total de km apurado = 15,3 km
fator de km rodado = 0,45/km
total a receber = total de km x fator de km
Veja o infográfico a seguir:
Passo 6
Lançamentos manuais
O aplicativo permite lançar valores manuais reembolsáveis pela sua empresa.
Veja o exemplo abaixo:
Para selecionar, basta tocar no menu que fica no canto esquerdo da barra azul.
Passo 6.1
Em segunda camada, surgirá o menu lateral para você selecionar a opção de novo reembolso!
Passo 6.2
Digite o valor do reembolso e selecione um motivo:
A imagem e o valor são lançados online
para que o gestor consiga acompanhar com mais agilidade:
F
Dica de uso para sincronismo
Ao iniciar o uso do Contele Gestor de Equipes, o ideal é que você sincronize – ou seja, coincidir ou atualizar dados do aparelho com a web – desde o primeiro acesso. Existem duas formas de fazer o sincronismo acontecer. Veja como:
Você pode realizar o sincronismo de 2 formas. Veja abaixo:
Para realizar o Sincronismo da Agenda de tarefas, siga os passos:
Dicas de uso para check-in e check-out
Dica 1
Esteja sempre com o GPS, Wi-Fi e o Pacote de Dados habilitados para dar check-in e check-out corretamente.
Veja se os ícones dessas funções aparecem habilitados (na cor verde) no menu do seu aparelho Android:
Dica 2
Caso não esteja funcionando, confira se o provedor de localização está habilitado.
Vá em Configurações (símbolo de engrenagem no topo do menu Android)
e clique em Localização.
Dica 3
Procure fazer o check-in e check-out em locais abertos ou próximos da janela. Você vai conseguir efetuar o check-in e check-out com mais agilidade, tendo o seu sinal de GPS funcionando normalmente:
Dica 4
Se seu GPS, sua posição ou seu local no mapa estiver errado, você precisa aprimorar a precisão do GPS.
Por isso, receba quatro truques que a Google Maps sempre dita e que nós frisamos:
- Seu sinal de GPS é mais forte sob o céu azul. Se você não conseguir ver o céu, pode ser que o sinal de GPS esteja fraco – por causa do clima ou por causa das paredes – e que sua posição no mapa não seja precisa;
- Ative o Wi-fi para enviar localizações mais precisas. Não é necessário obter conectividade, as redes ajudam o GPS a determinar uma localização mais precisa;
- O sinal das operadoras já ajuda bastante: sua conexão com a rede celular pode ser precisa em até alguns milhares de metros;
Turbine a gestão da sua equipe externa com lives semanais gratuitas
Se você cuida da equipe externa da sua empresa, e gostou do conteúdo deste post, gostaria de deixar um convite:
Inscreva-se nas Lives Semanais sobre Gestão de Equipes Externas, e aprenda métodos e técnicas, gratuitamente, que vão potencializar a sua gestão, reduzindo custos e aumentando a produtividade.
Receba conteúdos no seu celular
Além disso, você pode receber todos os conteúdos novos diretamente no seu celular.
Basta clicar no botão abaixo e nos enviar a mensagem, que iremos te enviar um aviso sempre quando sair um conteúdo novo.